Лабораторная работа № 1. Пружинный маятник.
Постановка задачи
В качестве примера рассмотрим пружинный маятник, изображенный на рисунке 1.
Исходные данные:
Жесткость пружины 100 Н/м
Вязкость 0,1 Н*с/м
Масса 1 кг
Начальное смещение 1 м
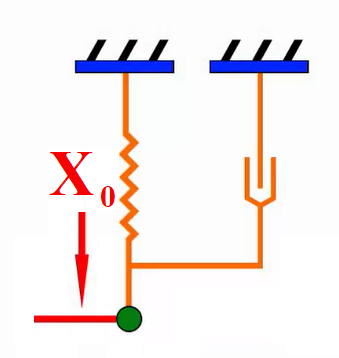
Рисунок 1. Пружинный маятник
1. Создание файла модели
Запустите в папке PRADIS препроцессор PRADIS Qucs через его ярлык (рисунок 2).

Рисунок 2. Ярлык PRADIS Qucs
В директории C:\PRADIS создайте папку new_project . Затем откройте этот проект в выпадающем меню Проект \ Открыть проект.. (рисунок 3).
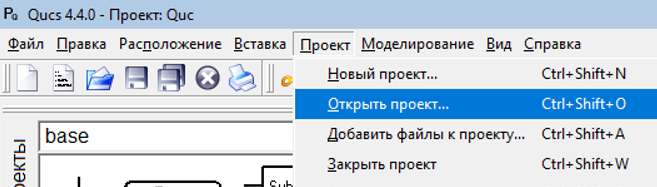
Рисунок 3. Открыть проект
В окне введите путь C:\PRADIS и выберите папку new_project (рисунок 4).
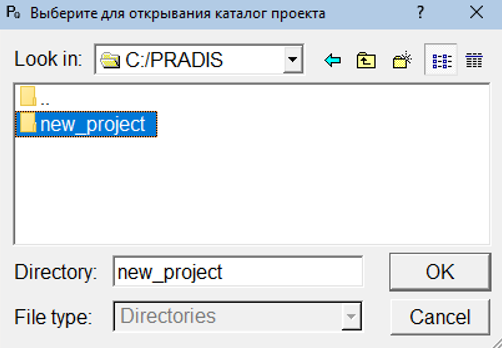
Рисунок 4. Выбор папки new_project
Создайте новый файл модели, выбрав в разделе «Файл» (рисунок 5) команду «Создать» или нажав Ctrl+N. Далее, для сохранения этого файла, в этом же разделе выберите команду «Сохранить» или нажав Ctrl+S.
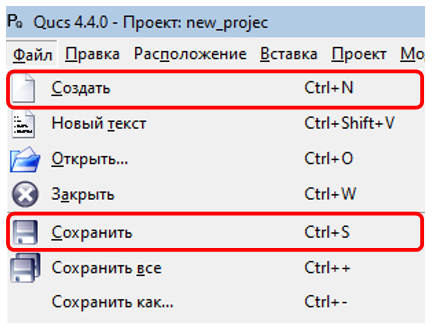
Рисунок 5. Раздел «Файл»
В появившемся окне введите имя файла «pendulum», тип файла «Схема (*.sch)» (рисунок 6).
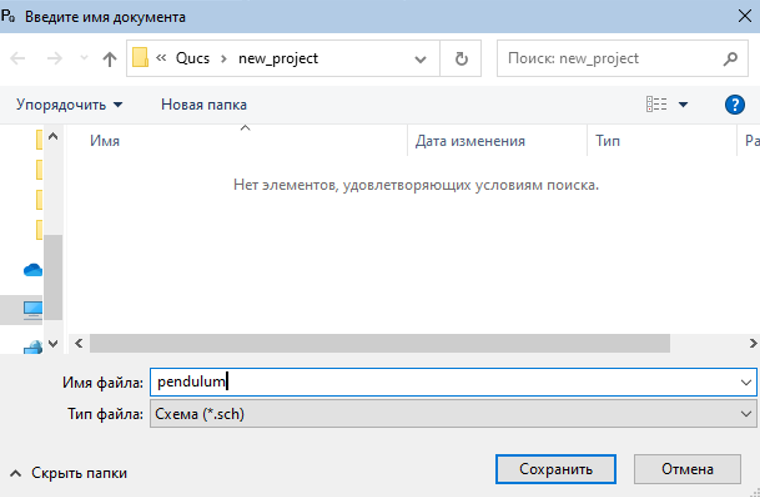
Рисунок 6. Задание имени новому файлу
2. Построение модели
В левой части экрана, нажав на вкладку «Компоненты», активируйте меню
компонентных библиотек. Далее в этом меню из выпадающего списка выберите
библиотеку «base». Выберите компонент упругой связи «K»  и
поместите его мышью на поле модели (рисунок 7).
и
поместите его мышью на поле модели (рисунок 7).
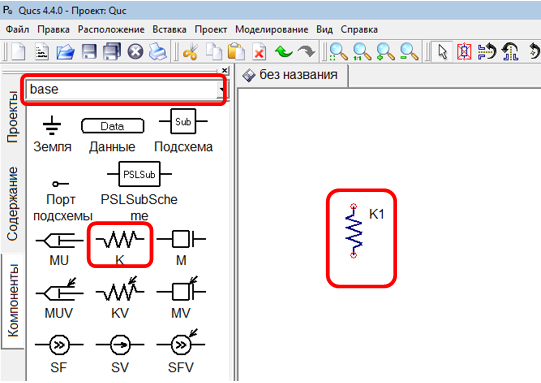
Рисунок 7. Добавление компонента упругой связи
В библиотеке «base» выберете компонент «Земля»  , поместите его
на рабочем поле модели над компонентом упругой связи, предварительно
повернув необходимым образом с помощью правой кнопки мыши, затем
соедините компоненты, используя проводник
, поместите его
на рабочем поле модели над компонентом упругой связи, предварительно
повернув необходимым образом с помощью правой кнопки мыши, затем
соедините компоненты, используя проводник  или нажав Ctrl + E.
Далее выберите компонент вязкости
или нажав Ctrl + E.
Далее выберите компонент вязкости  , поместите на рабочем поле
параллельно компоненту упругой связи и соедините (рисунок 8).
, поместите на рабочем поле
параллельно компоненту упругой связи и соедините (рисунок 8).
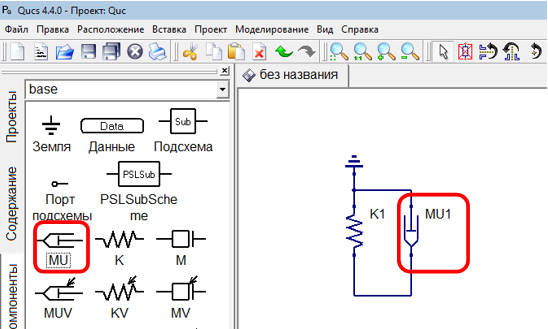
Рисунок 8. Добавление компонентов
Для того чтобы добавить массу в меню компонентных библиотек из
выпадающего списка выберите библиотеку «Masses» и выберите компонент
одномерного инерционного элемента  и поместите его на рабочем
поле модели (рисунок 9).
и поместите его на рабочем
поле модели (рисунок 9).
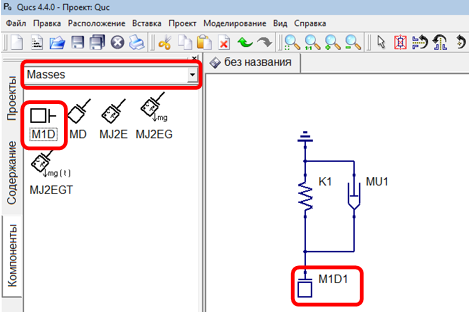
Рисунок 9. Добавление компонента одномерного инерционного элемента
В меню компонентных библиотек из выпадающего списка выберите библиотеку
«Sources». Выберите компонент начального перемещения для одной степени
свободы  и поместите его на рабочем поле модели (рисунок 10).
и поместите его на рабочем поле модели (рисунок 10).
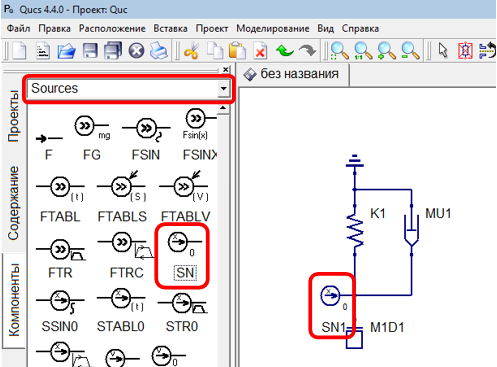
Рисунок 10. Добавление компонента начального смещения
3. Добавление индикаторов
Чтобы увидеть скорость, перемещение или силу элементов, необходимо добавить индикаторы скорости, перемещения.
Для этого в меню компонентных библиотек из выпадающего списка выберите
библиотеку «base». Выберите индикаторы скорости (V)  и
перемещения (X)
и
перемещения (X)  , поместите на рабочем поле модели, соедините
со степенями свободы, скорость и перемещение для которых необходимо
увидеть.
, поместите на рабочем поле модели, соедините
со степенями свободы, скорость и перемещение для которых необходимо
увидеть.
Чтобы определить силу в пружине, добавьте индикатор X, не соединяя ни с чем. Для удобства назовите его «Сила» (рисунок 11).
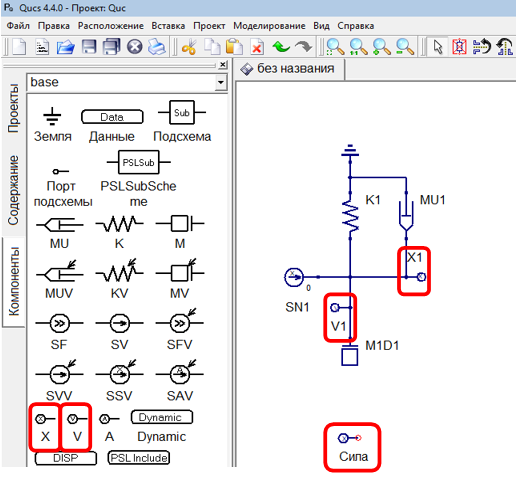
Рисунок 11. Добавление индикаторов
Для того чтобы измерить силу в пружине K1 войдите в свойства компонента «Сила» двойным нажатием левой кнопки мыши на компонент, либо нажав правой кнопкой мыши на компонент и в появившемся меню выбрав «Изменить свойства». Во вкладке ПРВП нужно ввести K1.I(1) (рисунок 12), где K1 – название компонента, I – функция для измерения потоковой переменной (например, силы), (1) – номер степени свободы модели, через которую мы измеряем силу.
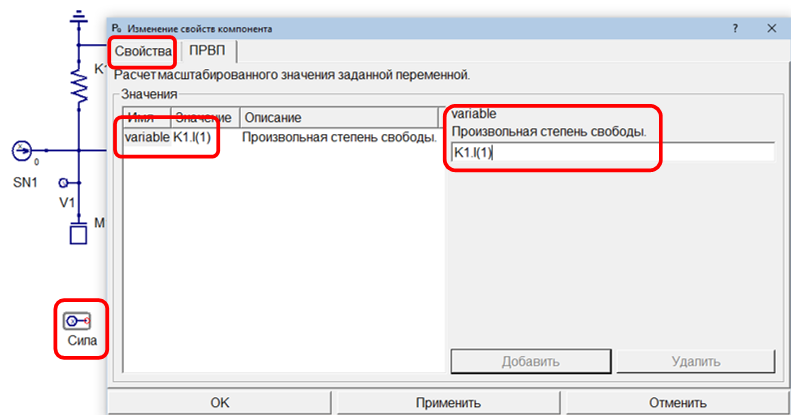
Рисунок 12. Измерение силы в пружине
4. Добавление оператора вывода диаграмм
В любой расчетной схеме PRADIS необходим оператор DISP, который служит для создания диаграммы при выводе результатов. В операторе DISP указываются индикаторы, которые нужно указать на этой диаграмме. Операторов DISP может быть несколько, но нужен хотя бы один.
В библиотеке «base» выберите блок диаграмм результатов расчета DISP и поместите его на рабочем поле модели. Откройте диалог свойств и во вкладке «Вывод» выберите V1 в списке индикаторов. Далее нажмите кнопку «Добавить» и нажмите кнопку «ОК» (рисунок 13).
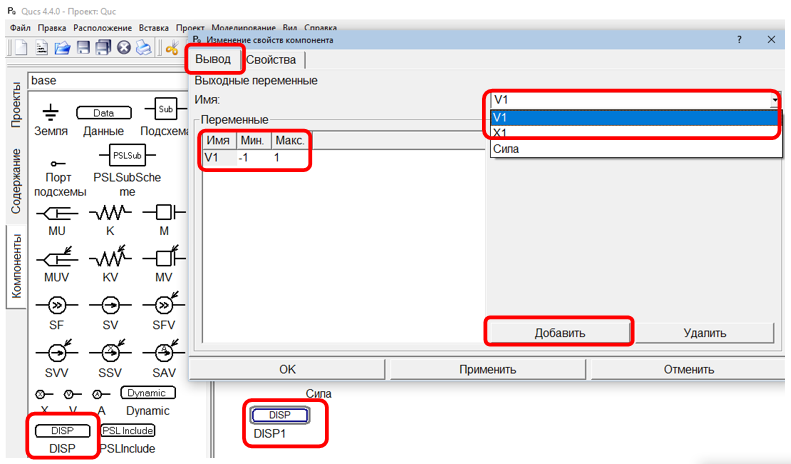
Рисунок 13. Добавление оператора вывода диаграмм
5. Добавление оператора решателя динамики
Для выполнения динамического анализа, необходимо добавить на схему оператор динамического анализа Dynamic. В этом операторе описаны параметры динамического решателя.
В библиотеке «base» выберете блок динамического анализа Dynamic и поместите его на рабочем поле модели. Откройте диалог свойств и во вкладке «Свойства» в поле «end» (Конечное время интегрирования) поставьте 10 (10 секунд) и нажмите кнопку «Применить» (рисунок 14).
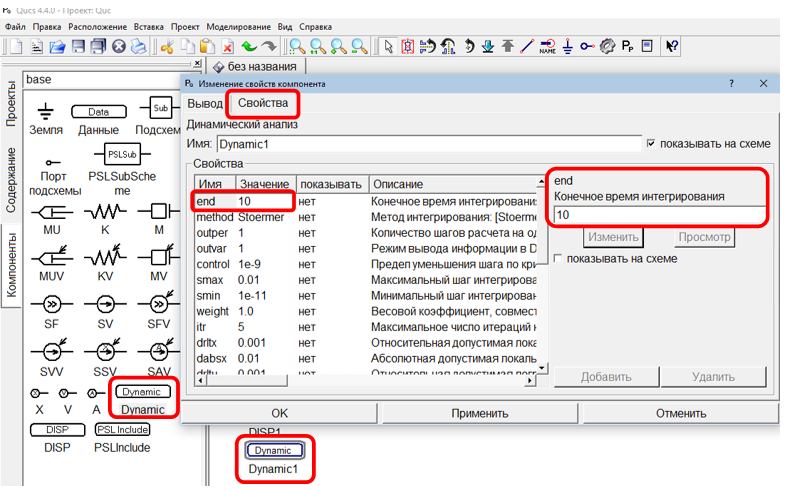
Рисунок 14. Добавление оператора решателя динамики
6. Добавление параметров модели
Чтобы поставить коэффициент вязкости, войдите в диалог свойств компонента MU1. Во вкладке «Свойства» в поле Mu (Коэффициент вязкости) поставьте значение 0.1 и нажмите кнопку «Применить» (рисунок 15).
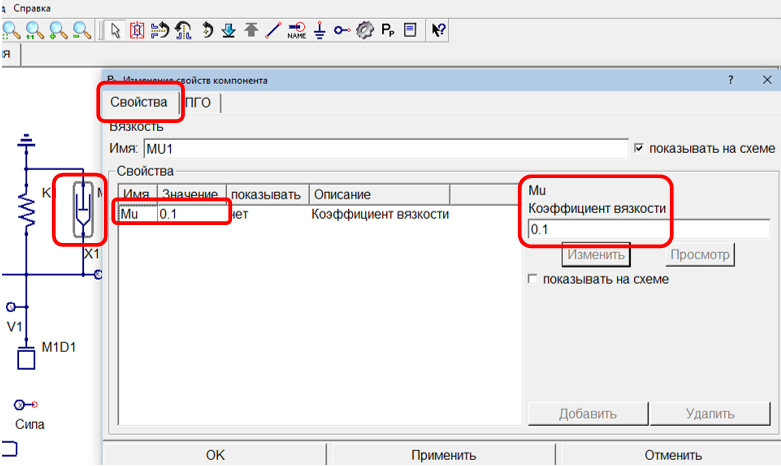
Рисунок 15. Назначение коэффициента вязкости
Чтобы поставить коэффициент жесткости пружины, войдите в диалог свойств компонента K1. Во вкладке «Свойства» в поле K (Коэффициент) поставьте значение 100 и нажмите кнопку «Применить» (рисунок 16).
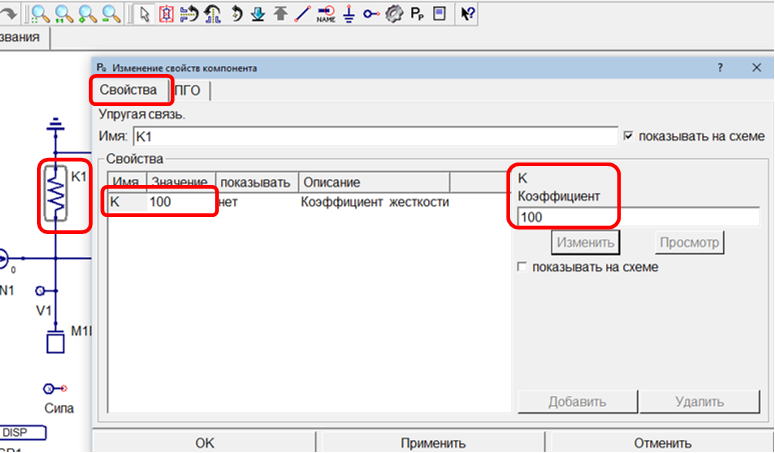
Рисунок 16. Назначение коэффициента жесткости
Чтобы поставить массу, войдите в диалог свойств компонента M1D1. Во вкладке «Свойства» в поле M (Масса) поставьте значение 1.0 и нажмите кнопку «Применить» (рисунок 17).
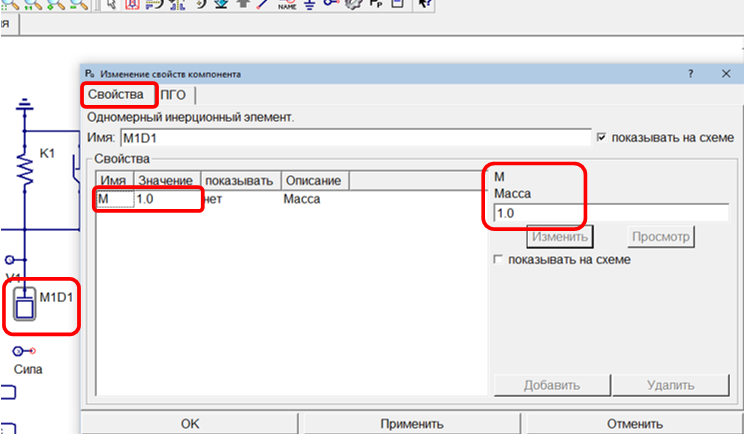
Рисунок 17. Назначение массы
Чтобы поставить начальное смещение, войдите в диалог свойств компонента SN1. Во вкладке «Свойства» в поле S0 (Начальное смещение) поставьте значение 1.0 и нажмите кнопку «Применить» (рисунок 18).
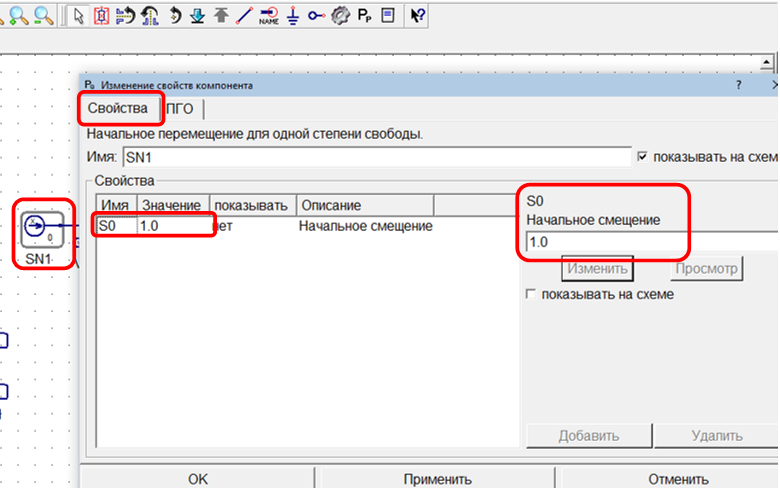
Рисунок 18. Назначение начального смещения
7. Расчет
Для запуска расчета нажмите на пиктограмму «Моделировать»  или
клавишу «F2».
или
клавишу «F2».
После запуска расчета открывается окно решателя (рисунок 19), в котором отображаются данные о ходе выполнения расчета, а также сведения об ошибках в случаях их возникновения.
При успешном завершении расчета в окне решателя появляется фраза «Расчет успешно завершен», после чего автоматически открывается окно постпроцессора и загружаются данные с результатами.
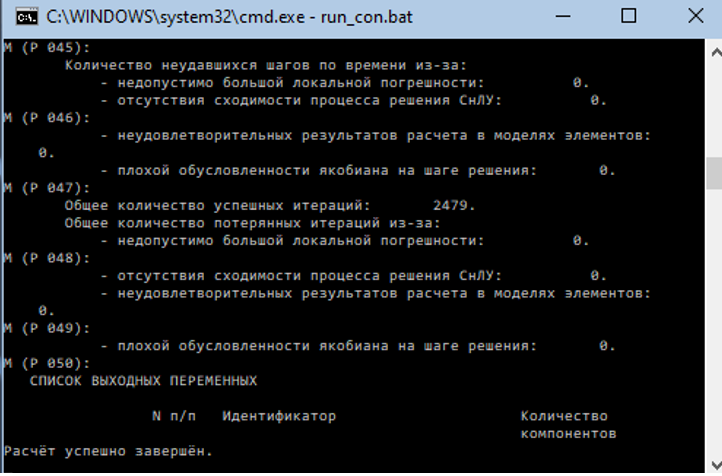
Рисунок 19. Окно решателя
8. Анализ результатов
Чтобы отобразить график скорости маятника, выберите в постпроцессоре окно DISP1. Поставьте галочку «Autoscale» (рисунок 20).
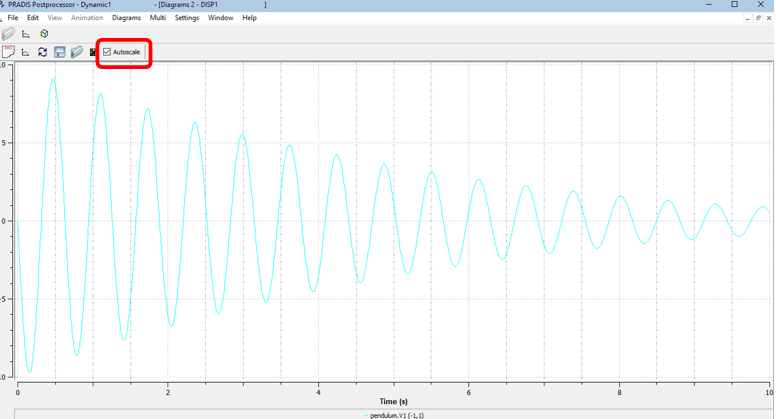
Рисунок 20. График скорости маятника
Чтобы отобразить фазовый портрет, нажмите на пиктограмму «Выбор кривой»
 + на рисунке. В появившемся окне выберете «pendulum.X1» в
панели X-Group (рисунок 21). Результат - зависимость скорости маятника
от его перемещения - показан на рисунке 22.
+ на рисунке. В появившемся окне выберете «pendulum.X1» в
панели X-Group (рисунок 21). Результат - зависимость скорости маятника
от его перемещения - показан на рисунке 22.
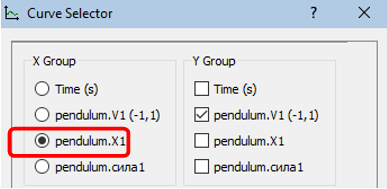
Рисунок 21. Окно выбора осей кривой
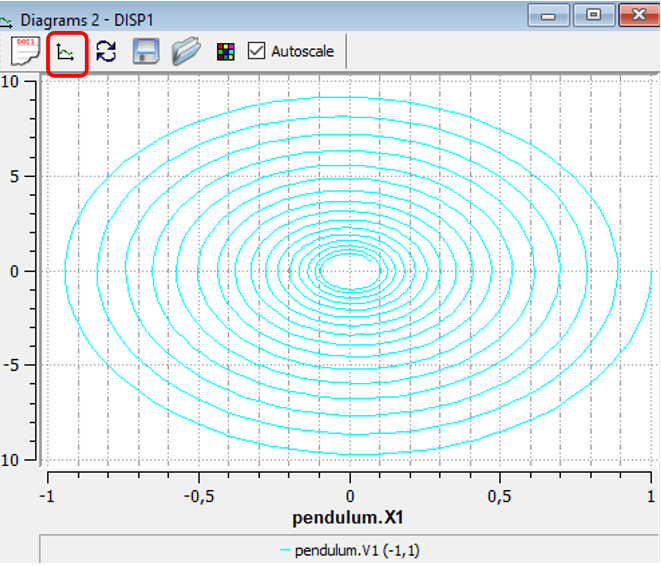
Рисунок 22. Фазовый портрет