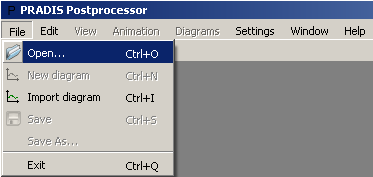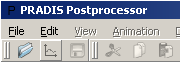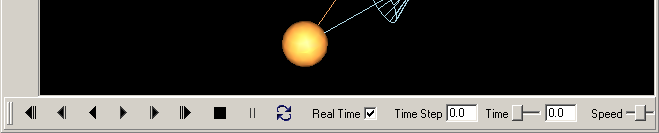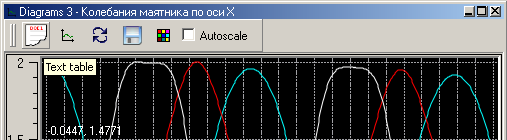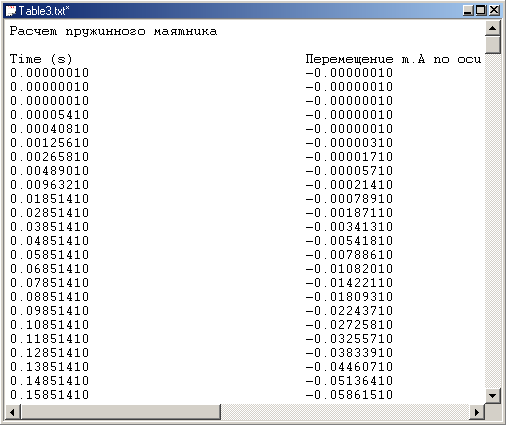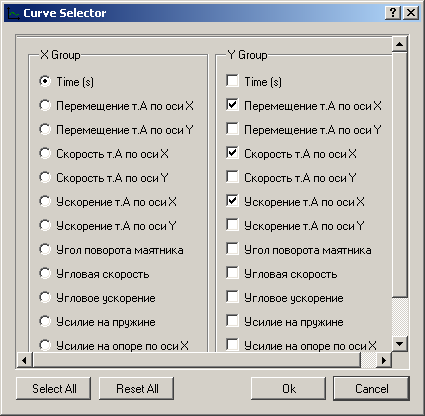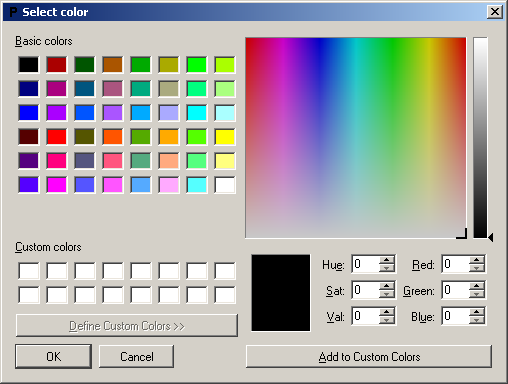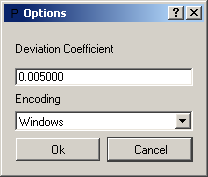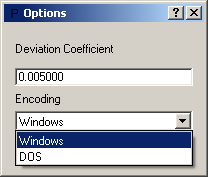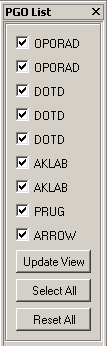PRADIS
Постпроцессор
Программный комплекс для автоматизации моделирования нестационарных процессов в механических системах и системах иной физической природы
Версия 4.4
Назначение постпроцессора
Постпроцессор предназначен для:
анимации результатов моделирования в реальном и модельном масштабе времени;
построения графиков изменения выходных переменных, в том числе фазовых;
создания таблиц результатов с возможностью их последующего экспорта в табличные процессоры и непосредственно в сам постпроцессор.
Запуск постпроцессора
Запуск постпроцессора осуществляется двойным щелчком мыши по иконке post на рабочем столе или с помощью файла postprocessor.exe, находящегося в папке DINAMA\post\.
Для чтения результатов моделирования необходимо открыть DAT-файл, содержащий результаты расчета вашей модели (File – Open).
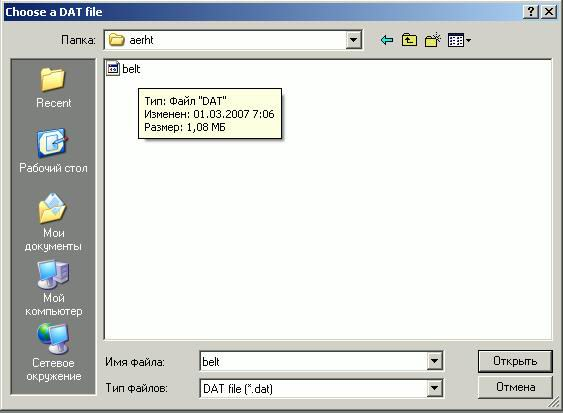
Если в задании на расчет указано несколько операторов выполнения задания, то для первого оператора результаты будут храниться в файле TEST.DAT, для последующих – соответственно TEST1.DAT, TEST2.DAT … Здесь TEST – имя файла задания.
Для дальнейшей работы с DAT-файлом ниже приведено подробное описание функций постпроцессора.
Описание функций постпроцессора.
Приведем краткое описание пунктов всех меню.
File
File → Open
Позволяет выбрать и открыть файл результатов расчета.
- File → New diagram
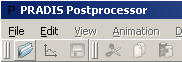

Открывает новое окно диаграммы.
File → Import diagram
Открывает новое окно диаграмм с графиками, заданными таблично в текстовом файле.
File → Save
Сохраняет табличные данные графиков в файл.
- File → Save As
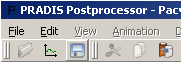
Сохраняет табличные данные графиков в файл с указанным именем.
- File → Exit

Осуществляет выход из постпроцессора.
Edit
- Edit


Это меню содержит три стандартные команды: Cut, Copy и Paste. Используются они при работе с табличными данными графиков. акже для этих команд есть кнопки на панели инструментов.
View
- View
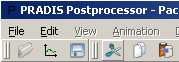

Это меню, пункты которого (за исключением последнего) становятся доступными при выделении какого-либо объекта в окне просмотра. У этого меню есть своя панель инструментов, слева в окне просмотра:
Animation
Это меню предназначено для управления анимацией в окне просмотра. У него есть своя панель инструментов, в нижней части окна просмотра.
Animation → Start
Устанавливает просмотр на начальный момент времени.
- Animation → Back Step


- Делает один шаг назад по времени на величину указанную в поле Time Step на панели инструментов:
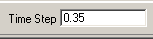
- Animation → Back


Запускает анимацию назад по времени.
- Animation → Run


Запускает анимацию.
- Animation → Forward step


Запускает анимацию. Делает один шаг вперёд по времени на величину указанную в поле Time Step на панели инструментов:
- Animation → End


Устанавливает просмотр на конечный момент времени.
- Animation → Stop


Останавливает анимацию и возвращает в начальный момент времени.
- Animation → Pause


Останавливает анимацию.
- Animation → Refresh


То же самое, что и Stop. Если расчёт ещё не окончен, загружает новые данные.
- Так же, на панели инструментов присутствует ещё 3 неописанных объекта.

Когда включено, анимация производится по реальному времени. Когда отключено, то по шагам расчёта. То есть при включенном, аниматор пропускает какие то шаги, или наоборот растягивает, чтобы синхронизировать реальное и расчётное время. А при выключенном, просто показывает все расчётные шаги подряд.
Бегунок можно перемещать на любой нужный момент времени. Картинка анимации меняется соответственно положению бегунка. Так же можно задать момент времени точно с клавиатуры.
Этот бегунок регулирует скорость анимации.
Diagrams
Это меню предназначено для работы с диаграммами. У него есть своя панель управления в верхней части окна диаграммы.
Diagrams → Text table
Открывает окно с табличными данными графиков изображённых в окне диаграммы.
- Diagrams → Curve selection


Вызывает диалоговое окно.
В нём можно выбирать, какие графики показывать (Y Group) и какую переменную откладывать по оси Х (X Group). Таким образом, существует возможность просматривать фазовые графики.
Кнопка Select All выбирает все пункты в группе Y Group
Кнопка Reset All убирает галочки во всех пунктах группы Y Group.
- Diagrams → Refresh


Обновляет графики на диаграмме. То есть перерисовывает их с учётом последних данных, если расчёт ещё не был окончен. Так же этой командой можно пользоваться, если по каким-либо причинам изображение на диаграмме стало некорректным.
- Diagrams → Screen short


Сохраняет картинку графиков в файл.
- Diagrams → Back Color


Вызывает диалоговое окно для смены цвета фона.
Так же на панели инструментов есть ещё один объект AutoScale:
Когда AutoScale включено, все кривые рисуются именно в том масштабе, в каком они существуют в реальности. Когда отключено, то кривые, у которых не задан минимум и максимум, рисуются по-прежнему, а кривые, у которых минимум и максимум заданы, рисуются в заданных пределах, но нормируются от нуля.
Внизу окна диаграммы показывается, какой цвет, какую кривую рисует.

Если графиков больше двух, то этот список можно листать, чтобы увидеть названия всех нарисованных кривых. Нажав на названия кривой, можно вызвать её свойства.
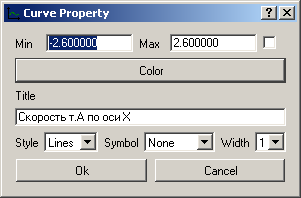
Параметры Min и Max задают минимум и максимум графика по оси Y, если установлена галочка справа от них. То есть позволяют масштабировать график.
Кнопка Color позволяет выбирать цвет, которым рисуется график.
Так же здесь можно менять название, стиль, толщину линии. Если открыто несколько окон с диаграммами, и в нескольких будет нарисован один график, то при смене свойств этого графика на одной диаграмме, автоматически будут меняться его свойства и на других диаграммах. Но увидеть это можно, только нажав Refresh на панели инструментов того окна, в котором Вы хотите увидеть эти новые свойства кривой.
Settings

Это меню содержит всего один пункт Options. Он вызывает диалоговое окно:
Это предоставляется возможность менять кодировку ПП в поле Encoding: Windows или DOS.
Поле Deviation Coefficient определяет гладкость отрисовки элементов поверхностей второго порядка и выше. Например, эллипсов и сфер. Чем меньше коэффициент, тем красивее и более гладко рисуется объект. Пределы изменения: от 0.0001 до 0.1. Чем хуже качество отрисовки, тем выше производительность.
Window
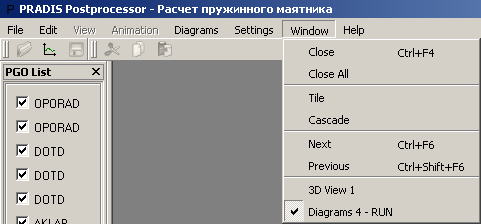
Это стандартное меню для управления окнами.
Help

Это меню содержит всего один пункт. Он выводит информацию о ПП.
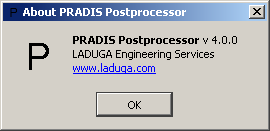
Это все меню, которые есть ПП.
PGO List
Кроме всего перечисленного ПП имеет ещё одну возможность, управление ПГО. В правой части главного окна ПП расположено дочернее окно PGO List.
Оно позволяет выбирать какие ПГО отображать в окне просмотра, а какие нет.
Кнопка Update View отображает выбранные ПГО и убирает невыбранные.
Кнопка Select All выбирает все ПГО.
Кнопка Reset All убирает все ПГО.
Создание видеоролика
Создание видеороликов возможно с помощью панели инструментов Video Record Operations. Она располагается в верхней части 3D окна:
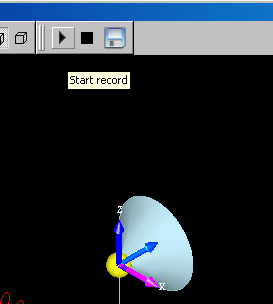
Команда Start Record позволяет начать запись фрагментов на диск. При этом пишется все изображение, находящееся в 3D окне: 3D объекты и любые изображения поверх окна, кроме курсора (например, подсказки).
Во время записи можно интерактивно манипулировать объектами, поворачивать, зуммировать, выполнять анимацию. Все, что происходит в окне, будет записано на диск, а в дальнейшем в видеоролик. Таким образом, можно записать не только анимацию решения, но и выполнить предварительный облет модели, с указанием наиболее интересных мест.
Для окончания записи требуется нажать на кнопку Stop Record.
Конвертация изображений в видеоролик выполняется с помощью команды Save Record. При этом будет создан видеоролик размером 640*480 с частотой 10 кадров в секунду.
Многовариантный анализ
С помощью постпроцессора можно просмотреть результаты многовариантного анализа. А именно, графически отобразить файл истории.

Загрузить файл истории можно с помощью команды History diagram меню Multi. В дальнейшем с загруженной диаграммой можно производить все те же действия, что и с обычной диаграммой: выбор графиков для просмотра, фазовые графики, создание таблицы значений, сохранение в виде картинки и т.д.
Возможен импорт другого файла истории для сравнения.